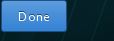在VMware上创建虚拟机及安装Redhat Linux操作系统(图文教程)
在VMware上如何创建虚拟机以及安装Redhat Linux操作系统创建虚拟机(本人使用的是VMware pro 15) (
1)点击Create a New Virtual Machine
(2)选择自定义,然后点击next
(3)出现以下界面,不做任何修改,点击next
(4)选择稍后安装操作系统(s),点击next
(5)客户机操作系统选择Linux,版本选择Red Hat Enterprise Linux 7 64-bit(可根据自己的实际镜像文件版本选择适合的版本),然后点击next
(6)选择安装位置,不建议安装在C盘,选择安装在容量较大的磁盘,点击next
(7)根据个人电脑配置选择处理器内核数量,点击next
(8)根据个人电脑配置选择内存大小,一般2G(2028M)即可,点击next
(9)默认选择NAT,其他方式将在下面具体讲解,点击next
(10)选择默认推荐设置,点击next
(11)选择默认推荐设置,点击next
(12)选择Create a new virtual disk,点击next
(13)按如下图示选择,点击next
(14)点击next
(15)点击Finish(完成虚拟机的安装)
(16)点击Edit virtual machine settings
(17)选择CD/DVD(SATA),以及Use ISO image file(镜像文件选择自己下载的文件),点击OK
(18)选择开启此虚拟机
(19)选择第一项,按Enter(然后等待)
(20)推荐选择英语(中文容易出现乱码),点击continue
(21)选择DATE&TIME,设置时间
(22)选择下图;
(23)按下图选择
(24)按下图顺序进行分区操作
等待安装
25.后续操作应该可以自行解决!
26.安装完成后,对虚拟机进行拍摄快照(很重要)
总结
以上所述是小编给大家介绍的在VMware上创建虚拟机及安装Redhat Linux操作系统,希望对大家有所帮助,如果大家有任何疑问请给我留言,小编会及时回复大家的。在此也非常感谢大家对网站的支持!
如果你觉得本文对你有帮助,欢迎转载,烦请注明出处,谢谢!
下一篇:CentOS 8设置自动更新的完整步骤