win2003 安装软件之PHP5 图文安装教程
(编辑:jimmy 日期: 2025/2/5 浏览:3 次 )
本文讨论的是Windows2003下安装PHP5,请注意
- 下载PHP5,下载地址:http://www.php.net/downloads.php,网站打开后如下图所示,有若干个版本的选择,因为操作系统是Windows2003,所以我们选择Windows Binaries下的版本,有两个版本:一个是zip版,一个是安装版。本文讨论的是建立服务器环境,所以选择zip版本。点击"PHP 5.2.12 zip package"下载PHP安装文件。
现在官方网站是php5.2.13版本,不能使用isapi格式的,所以大家可以从下载php 5.2.12版本。

选择下载镜像,随便选择哪个,点击开始下载。
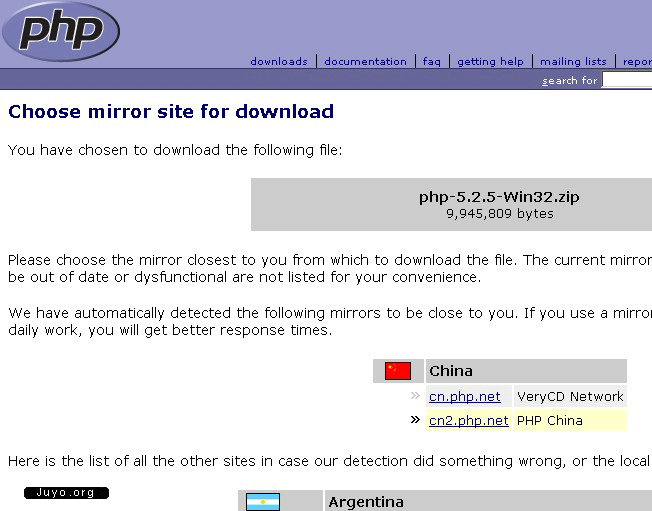


下载完成后,将PHP安装包解压到磁盘目录,一般也设置到非系统盘,笔者设置的是“D:\Program\PHP”

得到解压后的文件
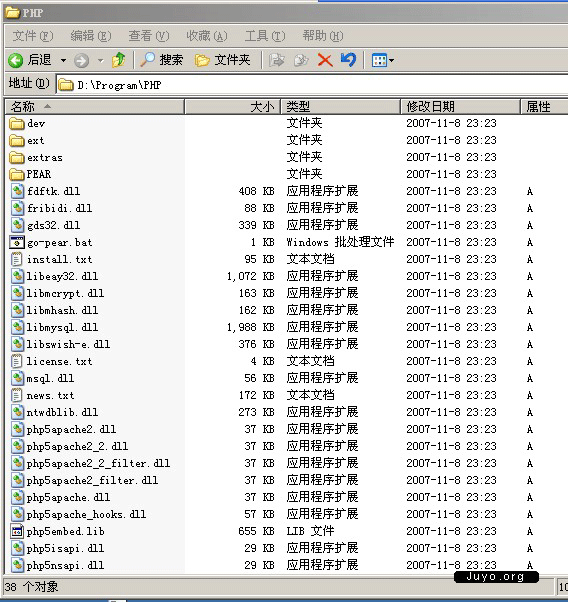
将“php.ini-dist”文件名修改为“php.ini”,复制到Windows安装目录“c:\windows”

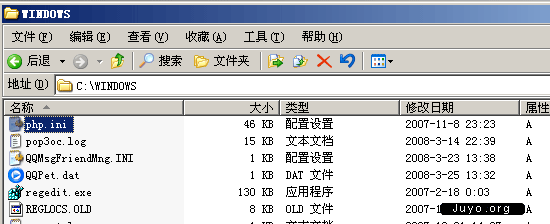
将 EGPCS(Environment,GET,POST,Cookie,Server)变量注册为全局变量。打开“php.ini”,找到“register_globals = Off”,修改成“register_globals = On”; 关闭错误信息显。打开“php.ini”,找到“display_errors = On”,修改成“display_errors = Off”示; 设置Extension的位置。打开“php.ini”,找到“extension_dir = "./”,本文以extension文件存放在“D:\Program\PHP\ext”为例,所以将该行修改成“extension_dir = "D:\Program\PHP\ext\"”; 让PHP支持GD库。打开“php.ini”,找到“;extension=php_gd2.dll”,将最前面的分号去掉; 让PHP支持MySql数据库。打开“php.ini”,找到“;extension=php_mysql.dll”,将最前面的分号去掉; 为了支持phpMyAdmin,打开mbstring。打开“php.ini”,找到“;extension=php_mbstring.dll”,将最前面的分号去掉; 其他的模块可以根据要求自由添加支持,方法同上,只要去掉extenstion=模块.dll前面的分号; 将“libmysql.dll”和“php5ts.dll”复制到系统目录“C:\Windows\system32”

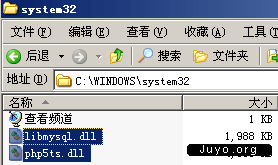
设置IIS,让IIS支持PHP。PHP 与IIS整合时支持 CGI 和 ISAPI 两种模式,ISAPI模式效率高,性能好,稳定性稍差,CGI模式相反。一般都是先是ISAPI模式,有问题再换CGI模式。推荐使用 ISAPI 模式。下面介绍的是ISAPI 模式安装方法
打开“Internet 信息服务(IIS)管理器”,展开左侧内容,在“网站”标签上右键,选择“属性”,打开网站“属性”对话框;

点击“ISAPI筛选器”标签,点击“添加”,打开“添加/编辑筛选器属性”对话框,筛选器名称填写“PHP”,可执行文件选择“php5isapi.dll”,该文件位于php目录的根目录下,添加完毕点击“确定”确认;

点击“网站 属性”对话框的“主目录”标签,点击“主目录”下的“配置”;
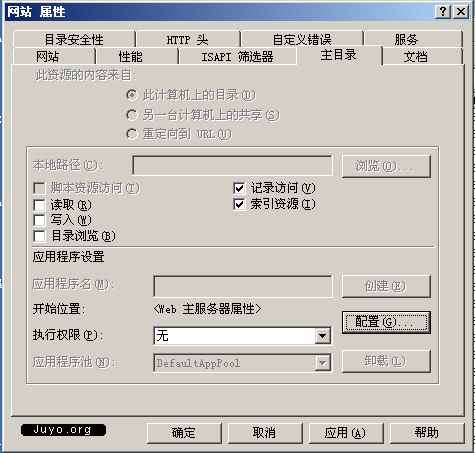
打开“应用程序配置”对话框,点击“添加”,打开“添加/编辑应用程序扩展名映射”对话框;

“可执行文件”依然选择位于PHP安装目录根目录的php5isapi.dll,扩展名设置为“php”。
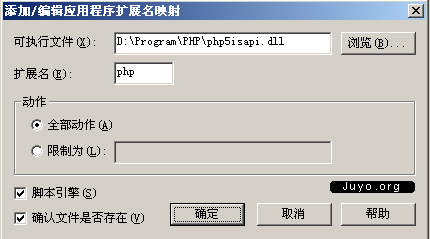
PHP支持设置结束,关闭“Internet 信息服务(IIS)管理器”。 重启iis,再次打开“Internet 信息服务(IIS)管理器”,查看“ISAPI筛选器”选项,这时可以看到筛选器里面多了一项,如下图所示:

添加默认文档。打开“Internet 信息服务(IIS)管理器”,展开左侧内容,在“网站”标签上右键,选择“属性”,打开网站“属性”对话框,选择“文档”标签;
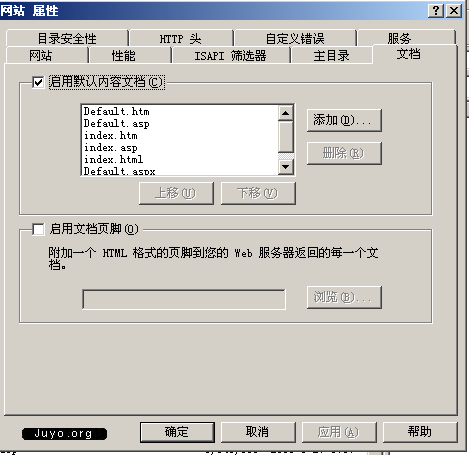
点击“添加”,在“默认内容页”里输入“index.php”,点击确定,继续点击“添加”,输入“default.php”,点击确定。添加iis支持index.php和default.php为默认文档; 前面PHP支持已经设置完毕,但是这时还不能访问PHP文件,原因是Windows2003引入了新的安全机制,需要设置Web服务扩展。
打开“Internet 信息服务(IIS)管理器”,展开左侧内容,在“Web服务扩展”上右键,选择“添加一个新的web服务扩展”;

在“扩展名”中输入“php”,要求的文件还是选择位于PHP安装目录根目录的php5isapi.dll,再选中“设置扩展状态为允许”复选框,点击“确定”关闭对话框。
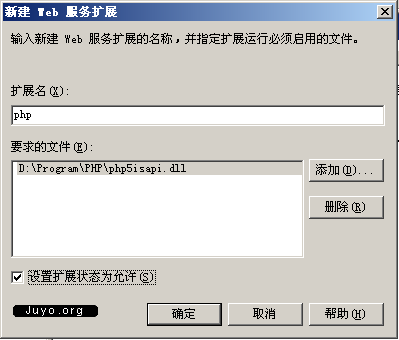
现在可以作一个探针测试了,在IIS根目录下建立一个名为“php.php”的文件,用记事本打开,输入
<?php
phpinfo();
?>
保存,在浏览器中打开“http://localhost/php.php”,此时应该显示如下图所示内容

PHP安装完毕。
下一篇:Microsoft FTP7.5 For IIS7.x使用中的一些问题及解决方法