Win11自动删除文件如何解决(win11自动清理)
(编辑:jimmy 日期: 2025/2/1 浏览:3 次 )
Win11自动删除文件如何解决(win11自动清理)
有些用户在使用Win11系统的时候,遇到这样的问题,有些下载的文件可能会被自动删除,不知道什么原因,这篇文章是本站给大家带来的Win11自动删除文件解决方法。
1、按【Win】键,或点击任务栏上的【开始图标】,然后点击已固定应用中的【设置】;
 2、设置窗口,左侧点击【隐私和安全性】,右侧点击【Windows 安全中心(适用于你的设备的防病毒、浏览器、防火墙和网络保护)】;
2、设置窗口,左侧点击【隐私和安全性】,右侧点击【Windows 安全中心(适用于你的设备的防病毒、浏览器、防火墙和网络保护)】; 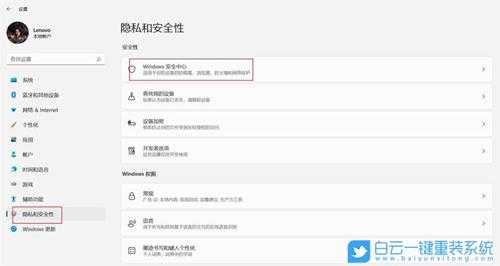
3、接着点击【病毒和威胁防护(不需要执行操作)】;

4、然后再点击病毒和威胁防护设置下方的【管理设置】;
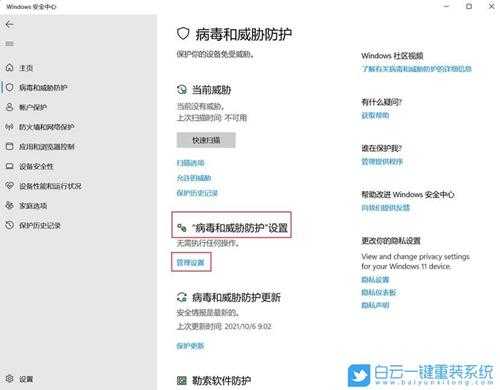
5、将实时保护/云提供的保护/自动提交样本下方的开关,改为【关】即可;
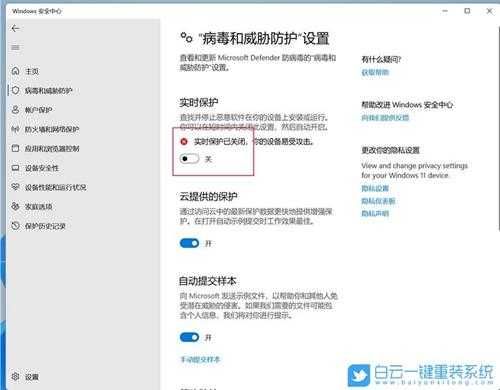
扩展知识:Win11打开病毒防护提示页面不可用解决方法
方法一: 1、按【 Win + X 】,选择【终端管理员】,运行以下命令: reg add "HKEY_LOCAL_MACHINE\SOFTWARE\Policies\Microsoft\Windows Defender" /v "DisableAntiSpyware" /d 1 /t REG_DWORD /f
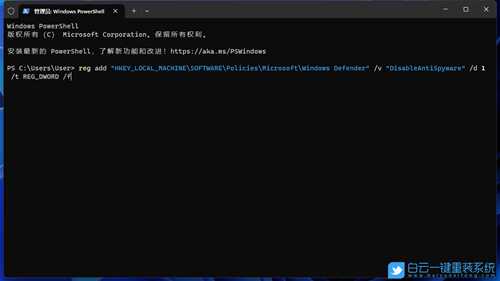 2、提示【操作成功完成】,表示运行命令成功;
2、提示【操作成功完成】,表示运行命令成功; 
3、最后重启电脑即可。
如果运行以上命令提示错误,请检查命令是否正确,有没有多空格或少空格,命令需保持一致。 方法二:
1、按【 Win + R 】打开运行窗口,输入【gpedit.msc】,打开本地组策略编辑器;
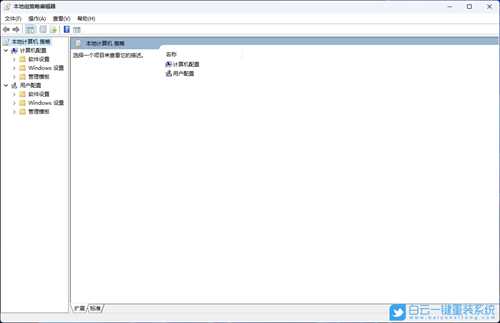
2、在左侧依次展开【计算机配置 - 管理模板 - Microsoft Defender 防病毒】,右侧列表中找到【关闭 Microsoft Defender 防病毒】;
 3、双击打开【关闭 Microsoft Defender 防病毒】;
3、双击打开【关闭 Microsoft Defender 防病毒】; 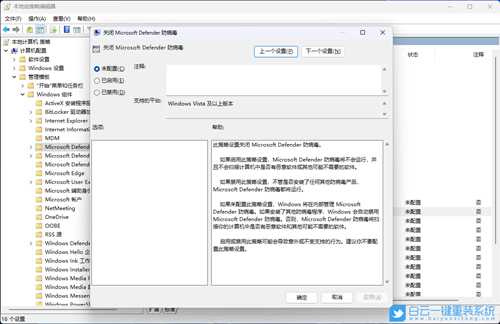
4、接着,再按【 Win + R 】打开运行窗口,输入【regedit】打开注册表 左侧依次展开【计算机\HKEY_LOCAL_MACHINE\SOFTWARE\Policies\Microsoft\Windows Defender】,右侧找到【DisableAntiVirus】,双击后,将值更改为【1】,点击【确定】
 5、更改完成后重启电脑再看是否可正常打开。
5、更改完成后重启电脑再看是否可正常打开。以上就是Win11自动删除文件如何解决|Win11禁止自动删除文件文章,如果这篇文章的方法能帮到你,那就收藏65路由网站,在这里会不定期给大家分享常用装机故障解决方法。
下一篇:win11系统如何获取administrators权限