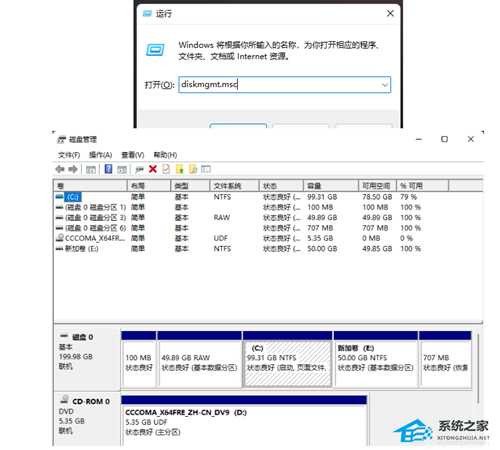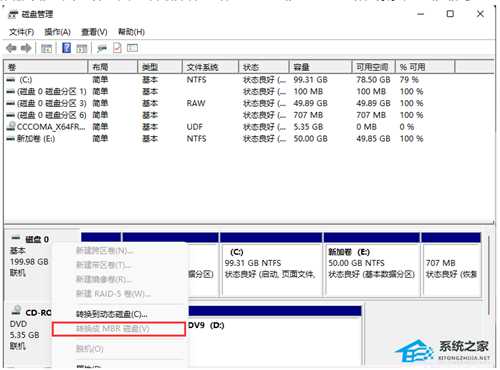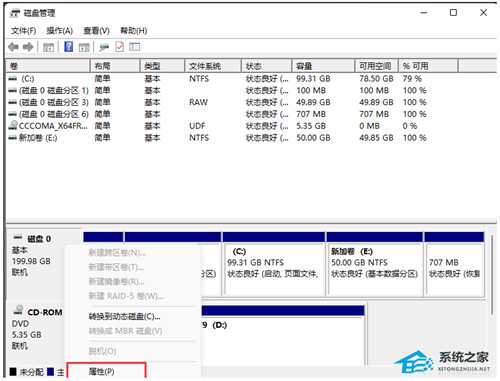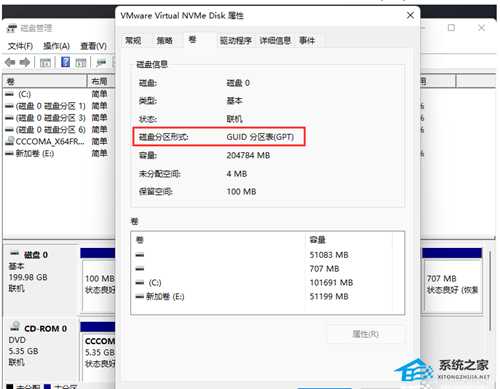Win11如何查看硬盘分区格式?Win11查看硬盘分区格式的方法
(编辑:jimmy 日期: 2025/1/31 浏览:3 次 )
Win11如何查看硬盘分区格式?Win11查看硬盘分区格式的方法
Win11系统是目前微软所推出的最新操作系统,使用的用户也已经非常多了,而有用户在使用过程中难免会对电脑的硬盘进行分区,因此就对硬盘分区格式特别感兴趣,那么我们要如何去查看呢?下面就和小编一起来看看硬盘分区格式的查看教程吧。
Win11查看硬盘分区格式的方法
1、打开运行(Win+R),输入 diskmgmt.msc 命令,按确定或回车,打开磁盘管理。
2、磁盘管理窗口,右键点击磁盘0,在打开的菜单项中,如果看到“转换成 MBR 磁盘”的灰色字样,说明当前的磁盘格式是 GPT 的。
3、换种方法,同样也可以查看,还是在磁盘管理窗口,右键点击磁盘0,在打开的菜单项中,选择属性。
4、磁盘属性窗口,切换到卷选项卡,磁盘信息下,就可以查看到磁盘分区形式了,此处为GUID 分区表(GPT)。
下一篇:Win11安装什么版本好?Win11镜像版本选择方法介绍